
Discord is the best voice and text tool that is loved by most gamers. However, many gamers often get frustrated because of the Discord stream lagging issues.
Despite having a great internet connection, many of the gamers/users complained that they were facing lags on the Discord servers.

If you are also facing lagging issues, then do check out the guide below and learn how to quickly resolve the lag issues on Discord.
How to Fix Discord Stream Lagging Issue?
Below are some of the best methods that help you resolve the Discord stream lag issue. Keep trying the solutions one by one till it gets resolved.
Fix 1: Visit the Official Discord Status Page
Before you check for the issues on your end, it is recommended to verify the Discord functional status on the official Discord page.
If you see the “All Systems Operational” message, then it means the Discord is not undergoing any server maintenance.
Now, refresh the Discord app by pressing the ‘Windows + R’ shortcut on your Windows system. Also, you can quit the Discord application by right-clicking on the icon and then restarting the Discord app to fix the lag issue.
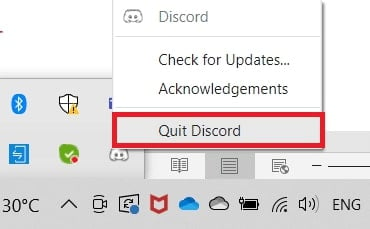
Fix 2: End Unwanted Process
If too many processes are running on your system, you might face lag issues on Discord. Some of the programs running in the background might interfere with the Discord application.
So, to fix this issue, you need to end the background tasks by following the steps below:
- Right-click on the ‘Taskbar’ and click on the ‘Task Manager.’
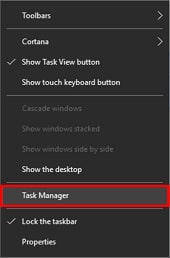
- Now, go to the ‘CPU and Memory Consumption’ tab and find the processes that are utilizing most of the CPU resources.
- Now, right-click on the high resource-consuming process, and click on the ‘End Task’ option.
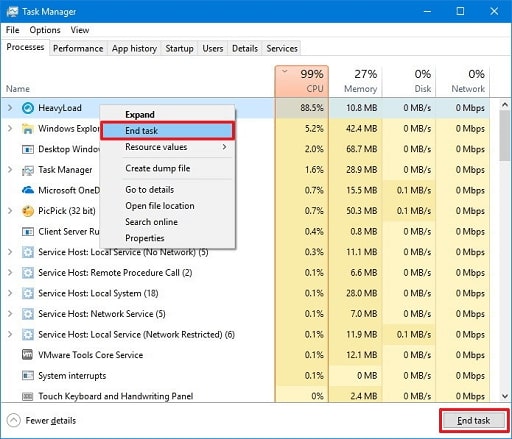
Fix 3: Run Network Troubleshoot
By running a network troubleshooting, most of the network-related issues are fixed. For network troubleshooting, follow the below-mentioned steps:
- Click on the ‘Windows Logo’ and type ‘Troubleshoot settings’. Click on the ‘Open’ option.

- Now, click on ‘Additional Troubleshooters’.

- Select ‘Network Adapter’ and click on the ‘Run the Troubleshooter’ option.
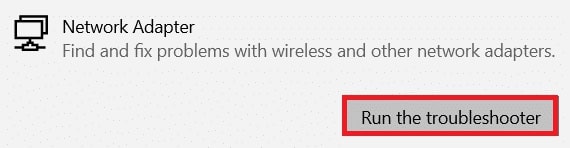
- Now, select ‘All Network Adapters’ and click on the ‘Next’ option.

- If you find any issue while troubleshooting, then click on ‘Apply this fix’ and finally restart the system once done with the troubleshooting.
Fix 4: Update the Graphics and Audio Driver
One of the primary reasons for the Discord lag issue can occur due to the outdated audio and graphic drivers. You can update the audio and graphic driver by following the steps given below:
- Firstly, click on the ‘Windows + X’ shortcut.
- Now, click on the ‘Device Manager’ option.

- Navigate to ‘Sound, Video, and Game controllers’ and update the audio drivers.
- If you want to update the graphic drivers, go to the ‘Display Adapters’ option in ‘Device Manager.’ Now, click on the ‘Update Driver’ option.

- Select the option ‘Search Automatically for Updated Driver.’ Wait till the drivers are scanned and updated.
Fix 5: Change the Windows Power Settings
Usually, the power settings on the system allow you to optimize the battery consumption by restricting the background activities of the applications. Probably, that might interfere with the Discord app.
To change the Windows Power settings to the highest plan, follow the steps mentioned below:
- Press ‘Windows + I’ to open the ‘Settings’ page.
- Now, click on ‘System,’ as shown in the image below.

- Select the ‘Power and Sleep’ option and go to ‘Additional Power Settings’ under the ‘Related Settings’ option.

- Now, select the ‘High Performance’ option to run the Discord App smoothly on your system.
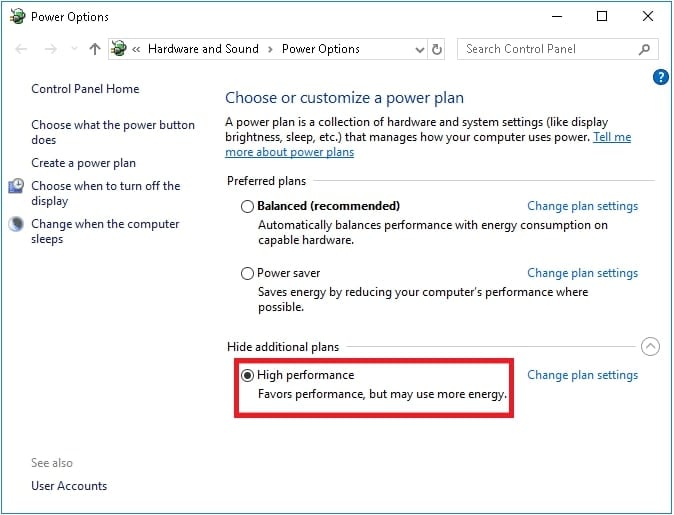
Fix 6: Clear the Discord App Cache
Cookies and cache can impact the Discord and make it laggy while streaming. So, to let the Discord function properly, it is recommended to clear the cache by following the steps mentioned below:
- Close the Discord App.
- Press ‘Windows + R’ and activate the run box.
- In the Run box, use the code’ %AppData%/Discord/Cache’ and press ‘OK.’

- Select all the cache files and then press ‘Shift + Del’ to permanently delete the cache files.
Fix 7: Update the Discord App
Delay in the streaming can occur if the app is outdated. It might have some bugs. To fix this streaming issue, update the Discord App.
- Launch the Run box by pressing the ‘Windows + R’ shortcut.
- Now, type the code ‘%localappdata%’ and press ‘OK.’
- Now, click on ‘Discord’ and double click on ‘update.exe,’ and wait till the update is finished.
Fix 8: Turn off Hardware Acceleration
You can turn off the hardware acceleration for the Discord app by following the steps below:
- Navigate to the ‘Start’ menu and hit ‘Enter.’
- Now, click on the wheel icon in the Discord app. It will open the settings page.
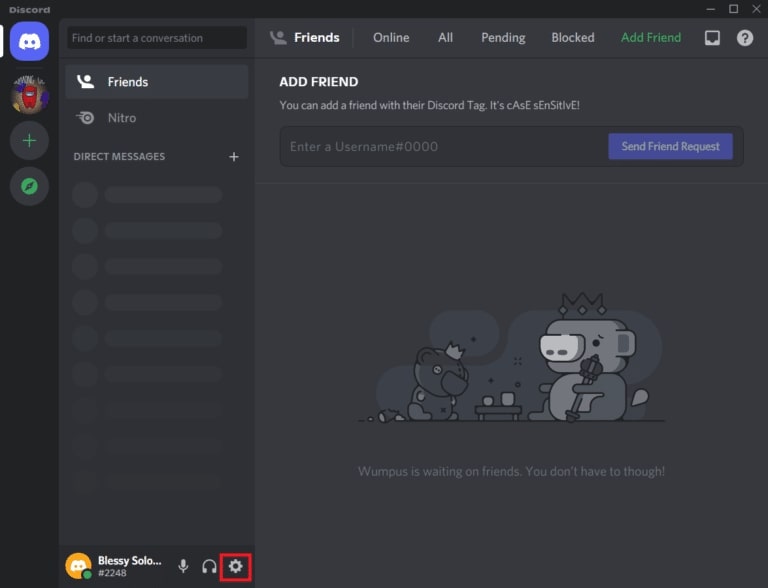
- Click on the ‘Advanced’ option and disable the ‘Hardware Acceleration’ option.

- Click on ‘OK’ and confirm the settings.
Fix 9: Delete the Temporary System Files
If you have any cache in the system as well, it will hamper the performance of the Discord application. To delete the system cache, follow the below-mentioned steps:
- Firstly, navigate to the Windows logo and open the ‘Start’ menu.
- Now, type %temp% to open the cache folder.
- Select all the folders and files in this directory and delete all of them.
- Now, go to ‘Recycle Bin’ and delete all the files from there as well.
Fix 10: Uninstall and Install Discord Again
If none of the above-mentioned fixes seem to work, then we suggest you uninstall the Discord app and reinstall it.
Follow the process below to uninstall and reinstall the application:
- Firstly, go to the ‘Control Panel.’
- Now, select the ‘Discord’ application and click on the ‘uninstall program’ option.
- Once the app is uninstalled, go to the official website of Discord and download the app on your system.
Fix 11: Try Using a VPN
Not all countries have access to the Discord. Some countries might face errors in connecting to Discord from their location. If you are in one such country, then try to use a VPN and then connect to Discord. Here is how you can do it:
- Firstly, download any reputed VPN of your choice.
- Launch the VPN app.
- Now, select the location from where you would like to access the Discord app.
- Click on ‘connect’.
- Launch the Discord application.
Fix 12: Temporarily Disable the Antivirus Programs
You can try adding the Discord app as an exception in your antivirus program. Or else, you can also disable the antivirus temporarily when you are using the Discord application.
You can disable the antivirus temporarily by:
- Navigating to the taskbar.
- Right-click on the antivirus application
- Select the option ‘Disable for 10 minutes, ‘Disable for 1 hour’, or ‘Disable permanently.’
Conclusion
These are some of the common fixes you can try to resolve the ‘Discord stream lagging’ issue. If none of the above-mentioned solutions has worked for you, then we recommend you to connect with the support team of Discord.
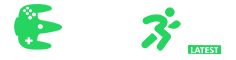

![[Fix] Minecraft: Connection Timed Out - Failed to Connect to the Server Minecraft Skins](https://esportslatest.net/wp-content/uploads/2022/03/Minecraft-Skins-300x170.jpeg)





