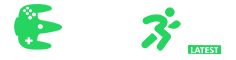Discord is a really fun platform to hang out virtually with your friends and community. However, things can get a little boring if you keep the same gig.
For a refresh, you can always change your Discord profile picture. Not only it draws immediate eyes on you but it can also work as a much-needed refresh.
In this article, I am going to show you how to change your Discord profile picture with ease on both mobiles as well as desktop.
Also, Read: How to Use Spoiler Tags on Discord (Hide Messages and Images)
Some Things You Need to Know
Discord has a complete set of rules and guidelines for the profile picture(or Avatar as they like to call it).
First of all the image, you are planning to set as your Discord profile picture must be in JPG, PNG, or GIF format only.
Although there is no limit for the image size but Discord on its own caps your profile picture at 128×128 pixels. So the image should be in square resolution. Now I suggest that you already adjust your image to square fit otherwise you will have to use the built-in image editor on Discord for doing so. That will only allow you to crop the image to square resolution.
Changing Your Discord Profile Picture
On Desktop
If you use Discord’s web app or app for Mac, Windows, here is how you can change your Discord profile picture:
Step 1: Go to the Settings by clicking the gear icon on the bottom left corner.

Step 2: Click on the User profile option on the left and then click on Change avatar on the right side.

Step 3: Browse and select the image you want to set as your Discord profile picture.
Step 4: Use the built-in image editor to select the part of the image you wish to upload. You can use your mouse to adjust the image. Once you are done, click on Apply.
Step 5: You will now see your new profile picture on the farther right under the Preview section.
If you do not like the image, you can repeat the above steps all over again for a different image.
However, if you are satisfied with the images, scroll all the way down and you will see a message reading “Careful- you have unsaved changes”, just click on Save changes next to the message.

That’s it! You will now have a new profile picture on Discord.
On Mobile Phones
If you have Discord on your Android smartphone, iPhone or iPad, here is how you can change your profile picture.
Step 1: Launch Discord on your smartphone, tap on the menu icon on the top left corner.
Step 2: Now tap on your profile in the right corner of the side menu.

Step 3: Tap on My Account in User Settings.

Step 4: Tap on the image icon on your profile picture to change it.

Step 5: Browse and select the image you want to set as your profile picture.
Step 6: If you wish to edit it or crop it, tap on Crop. Otherwise, just tap on Upload. If you do not like the image, just tap on the Remove icon and repeat the uploading process(Steps 4 and 5) again.
If you are satisfied with the image, scroll down and tap on the Save(floppy disk icon) button on the right side.

Closing Phrase
So that was all about how to change your Discord profile picture. The process is quite simple and straightforward.
Although I do suggest that you just edit and prepare the profile picture beforehand. Just make it fit square resolution and choose the correct format and you should be all good.
In case of any difficulty, feel free to reach out to us.
Also, Read: Top 5 Best VPN for Gaming