
Minecraft is a pretty great game, and there are no second thoughts about it. You can build amazing things in the game and fight with some deadly mobs.
Also, it is a fun game to play along with your friends. However, when it comes to joining a Minecraft server, users often face the Failed to verify username error in Minecraft.
In case you are facing the same error, then I am here to guide you out. The issue mainly occurs after you change your username. But luckily, fixing the issue is not as complicated as it might seem.
Anyway, here are all the available fixes that you can try out:

Also, Read: How to Allocate More RAM for Minecraft?
How to Fix Failed to Verify Username Error in Minecraft?
1. Log out and Log in
Let’s start with the basic troubleshooting methods. Signing out of your Minecraft launcher and re-login your account might help you fix the issue.
- First, close your game.
- Launch the Minecraft launcher.
- Click on your profile icon and select log out.
- Then reboot your computer.
- Next, relaunch the Minecraft launcher and sign in using your account.
Finally, check if you are being able to start a game or facing any issues while connecting to a Minecraft server.
2. Check If Minecraft Server Is Offline
There could also be a chance that the Minecraft server is offline only. So I would recommend you to check if the server is online or not.
If it’s offline, then wait for some time for it to get online. In case your Minecraft server is fine, move to other fixes.
3. Allow Non-Premium Players
If you are using a cracked version of Minecraft, then you can ask your friend to change your server settings and allow non-premium users.
To do so, you have to follow the below steps:
- First, navigate to the Apex Server Panel.
- Stop the server.
- From the left panel, click Config Files and then click Server Settings.
- Now locate Online Mode and set it to disabled, then click save.
Once done, go back to the server dashboard and turn on the server. Finally, try to join the Minecraft server and see if you are still facing any issues.
4. Change the Server Mode to Offline
If you are trying to connect to a custom Minecraft server, then you can try changing the server mode to offline. However, the only drawback of this option is that it will reset your progress to defaults. So do continue at your own risk.
- First, stop your Minecraft server and exit from it.
- Next, navigate to the installation directory of the server where the server.jar file is located.
- Right-click on the file and select Open with > Notepad.
- Now expand Edit and click Find.
- Search for online-mode and change its value to false.
- Then launch the game and login to the server, and see if it worked for you.
4. Activate the Cracked Version
If you are running a cracked version of Minecraft, then there is a good chance that it cannot authenticate with most Minecraft servers.
Then make sure to activate your Minecraft version and then try to join a server. In case, if you are using the official version, then move to other fixes.
5. Edit the Hosts File
You may also encounter the Failed to verify Username Error in Minecraft if Minecraft entries in the hosts’ file aren’t configured properly.
In that case, you have to remove Minecraft entries from the hosts’ file and then try to connect to a Minecraft server. To do so, follow the below steps:
- First, close Minecraft.
- Close Minecraft.
- Launch Notepad and click on File> Open.
- Now navigate to C: \Windows\System32\drivers\etc path.
- Now change the file type dropdown to All files and double-click on Hosts.
- Next, expand the Edit menu and select Find.
- Search for Minecraft(or Mojang) and delete all the entries related to it. Usually, you can find these entries at the bottom of the File.
- Save the File and close it.
- Open Minecraft and try to log in to the server again.
Also, Read: How to Edit/Modify the Hosts File in Windows 10/11?
6. Update Minecraft Bedrock and Java to their Latest Releases
Lastly, if nothing works out for you, then you can try updating Minecraft bedrock or java to its latest version. To do this, follow the below steps:
- Launch Minecraft and click on the Options button near your username.
- Next, click on the Force Update button and let the update process complete.
- Then click on the Start menu and type Configure Java and launch Configure Java.
- Go to the Update tab and click on the Update Now. If an update is available, apply the Java update.
Final Words:
So those were a few methods to fix Failed to verify Username Error in Minecraft. Now go ahead and try out these methods and see if they are any help to you. Also, for any other questions, do feel free to drop a comment below.
Also, Read: How to Change Minecraft Username?
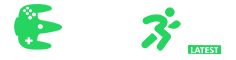



![[Fix] Minecraft: Connection Timed Out - Failed to Connect to the Server Minecraft Skins](https://esportslatest.net/wp-content/uploads/2022/03/Minecraft-Skins-300x170.jpeg)



