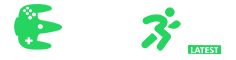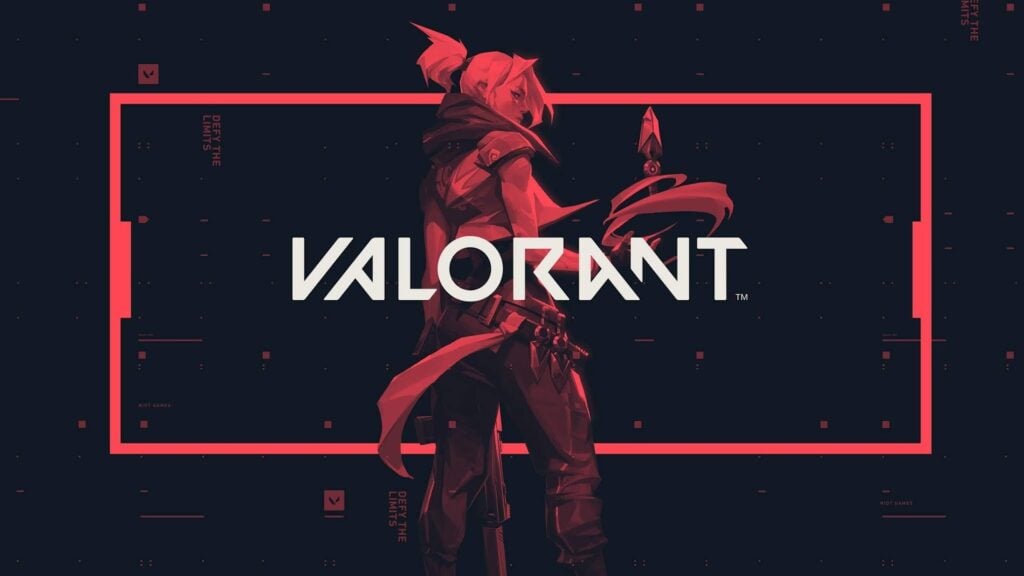
Valorant is a first-person shooter video game developed and published by Riot Games on windows.
Are you having trouble getting Valorant to start, and the game keeps giving you a black screen instead of loading? Don’t worry- I have some quick and easy solutions for you!
Many Valorant players have reported that the game gets stuck when they launch it, and the screen remains black.
Additionally, some users have reported experiencing a black screen while playing games. As a result, players are frustrated because they are unable to play the game.

In this blog post, we’ll explain how to fix the Valorant black screen problem quickly so that you can easily get back in the game.
So, without further ado, let’s get started!
What Causes The Valorant Black Screen Issue On Startup?
Before we discuss possible fixes, let us first try and understand what might cause a black screen.
A few possible reasons are mentioned below why you may be experiencing the Valorant black screen issue on startup.
- You may experience this problem if your graphics driver is not up to date. If this scenario applies, updating or reinstalling the graphics driver may fix this issue.
- In some cases, the issue may also be caused by a conflict with other programs running on your computer. You may also need to try disabling other programs that could interfere with the game.
- Missing administrator rights also cause black screens. You can fix the issue by relaunching the game with admin rights.
- If the game is not running on your dedicated GPU card, you might experience a problem. A computer with more than one graphics card will experience this problem. Therefore, if the scenario applies, you can try using a dedicated GPU card.
- You may have an antivirus program that interferes with the game and prevents it from running. Therefore, you should temporarily disable your antivirus and add Valorant to the exclusion list in order to resolve this issue.
- Another reason why you may be experiencing the Black Screen issue is that your system lacks the minimum requirements to run Valorant.
Here are the minimum system requirements for Valorant:
- Operating System: Windows 7/8/10 64-bit or Windows 11 64-bit
- CPU: Intel Core 2 Duo E8400 or AMD Athlon 200GE
- RAM: 4GB
- VRAM: 1GB
Minimum system specs ~ 30 fps
- CPU: AMD Athlon 200GE or Intel Core 2 Duo E8400
- GPU: Radeon R5 200 or Intel HD 4000
Recommended system specs ~ 60 fps
- CPU: AMD Ryzen 3 1200 or Intel Core i3-4150
- GPU: GeForce GT 730 or Radeon R7 240
High-end system specs – 144+ fps
- CPU: AMD Ryzen 5 2600X or Intel Core i3-9400F
- GPU: GTX 1050 Ti or Radeon R7 370
- PIXEL SHADER: 3.0
- VERTEX SHADER: 3.0
How To Fix Valorant Black Screen On Startup?
Now that we know what causes the black screen issue let’s look at possible fixes.
Fix 1: Update Your Graphics Driver
A graphics driver is software that allows the computer to communicate with your graphics card. Therefore, a black screen can occur if your graphics driver is not up to date.
Firstly, you should make sure that your graphics drivers are up to date. If your system’s display driver is old or corrupted, Valorant may fail to launch.
Method 1:-
You can update your graphics card through Device Manager.
- Firstly, right-click on the Start menu and then choose Device Manager.
- Now, double-click the Display adapters category to see your device.
- Next, right-click your graphics card and select the Update driver.
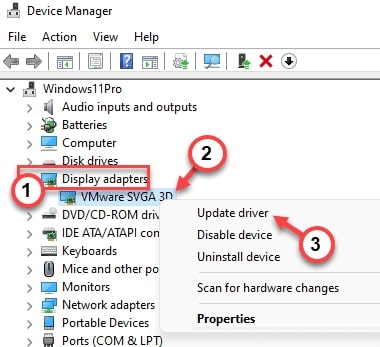
- After that, Select Search automatically for updated driver software in the pop-up window.

- Now, it searches for the latest available driver for the display and installs it.
- It usually takes just a few minutes for this process to complete. So, you will have to wait until Windows does that.
If the message “The best drivers for your device are already installed” appears on your screen, you can try the next method.

Method 2:-
You can update your graphics card driver by downloading and installing it if your system features a dedicated display driver (such as AMD or NVIDIA).
For NVIDIA ~
You’ll need to follow these steps if your graphics card adapter has NVIDIA.
- The first thing you need to do is download the NVIDIA GeForce Experience app.
- Then, click on the DRIVERS section of the app once it opens up, GeForce Experience will analyze and download the latest drivers in a few seconds.
- Now, select DOWNLOAD to begin downloading the driver package.
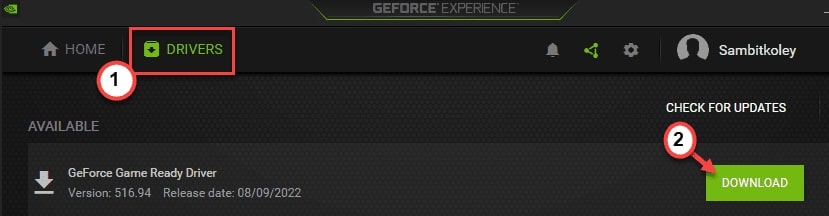
- You will need to wait until the driver is downloaded.
- Having downloaded the driver, click Express installation. You may need to wait for the latest GeForce Experience drivers to download and install.

- Upon installing the latest graphics driver, tap Close.
Restart your computer after closing everything. Once that’s done, play the game and test it out.
AMD Radeon card users ~
For AMD cards, you can install the latest AMD drivers using the AMD Radeon software.
- First, start the AMD Radeon Software. Now, simply right-click on your desktop and select AMD Radeon Settings.
- Next, go to the System tab when it opens.
- It should download the latest AMD driver automatically.
- After that, you need to install the driver on your computer and reboot it to complete the process.
You can try it out and see if it works.
Method 3:-
Usually, driver updates are sent via Windows Update if your device has an integrated graphics card.
- Firstly, navigate to the Settings menu.
- Then, in the left-hand pane, choose Windows Update.
- Next, select the Advanced options option.

- Now, expand the Optional updates section.

- You may find the display driver in the optional updates.
- In the drivers’ list, find the display driver and tap Download & install.

Driver updates are downloaded and installed by Windows. After that, close everything and restart your computer.
Once this is done, the process is complete.
Fix 2: Run Valorant as an Administrator
Secondly, try launching Valorant as an administrator and see if that fixes it. There is also the possibility that the game cannot be run due to a lack of administrative rights.
Therefore, relaunching the game with administrator privileges may resolve the issue.
Here are the steps you can follow to do that:
- Firstly, on your desktop, right-click Valorant and select Properties.

- Now, click the Compatibility tab on the Valorant Properties page.
- Next, uncheck the Run this program as an administrator option.

- After that, click Apply and OK to save the change.
- Then, launch Valorant again and see if the black screen still appears.
If this doesn’t work, move on to the next possible fix.
Fix 3: Temporarily Disable Your Antivirus
If you are still experiencing the black screen issues, you may want to disable your antivirus for a while and see if Valorant will run without a problem. Antivirus interference could greatly facilitate the issue.
Antivirus programs can detect some processes as malicious as a result of false positives and cause problems like these. Hence, you can test this by temporarily disabling your antivirus.
When it works, you know your antivirus was at fault. If this is the case, you can add Valorant to your antivirus exception or exclusion list.
Fix 4: Set up environment variables for Valorant
You can try setting up a new system variable for Valorant to fix the “Valorant black screen” error.
To do so, follow these steps:
- First, to open the Run dialogue box, press the Windows + R keys simultaneously.
- Now, type sysdm.cpl and hit Enter to go to the System Properties window.
- In the System Properties window, select the Advanced tab. After that, click on Environment Variables….option.

- In the System Variables section, click the “New…” option to create a new variable.

- Then, press the OK button after entering the following text in the pop-up window.
- Variable name: OPENSSL_ia32cap
- Variable value: ~0x200000200000000

- After that, tap OK to save all the changes.

When you have created this variable, restart your computer. After restarting the computer, launch Valorant and play the game.
Fix 5: Change Display Mode
You can fix this problem by changing the display mode. To do this, press the Alt and Enter keys simultaneously on your keyboard to switch between the Windowed and Fullscreen modes.
Several affected users have been able to fix the problem with this workaround, and it might be able to help you too.
If changing the display mode does not resolve the problem, then move on to the next solution.
Fix 6: Run Valorant on a Dedicated Graphics Card
If your computer has two graphics cards, try running Valorant on your dedicated GPU card. If you have an NVIDIA graphics card, then you need to do the following steps:
- First, right-click on your desktop and choose NVIDIA Control Panel.
- Now, select 3D settings > Manage 3D settings option in the left pane.
- Next, navigate to the Program Settings tab and click on Add button. After that, click on the Valorant game and then choose Add Select Program.
- You should then select a High-performance NVIDIA graphics processor as your preferred graphics processor.
- After that, click the Apply button to save the changes.
Now try relaunching the Valorant game to see if the problem has gone away.
Fix 7: Disable Overclocking
While overclocking your hardware can improve graphics performance and gaming performance, however, it can also make your system unstable.
You can try to determine if this is causing the Valorant black screen, close overclocking utilities like MSI Afterburner, and reset the clock speed back to the default.
Thus, you can disable overclocking on your PC and see if the problem is resolved.
Fix 8: Contact Riot Games support
If you’re still having problems with a black screen in Valorant, you can contact Riot Games support for further assistance. They should be able to help you troubleshoot and fix the problem.
Conclusion
We hope that these above solutions will help you fix the black screen issue in Valorant and play the game without any problems.
If none of the solutions above works for you, then it’s possible that you are suffering from a more complicated hardware issue.
In this case, you might need to contact Riot Games support to diagnose and fix the problem.
If you have any further questions or thoughts regarding this article, feel free to let us know in the comment section below.
Thanks for reading!